Organize related reports into one view using a dashboard. Create new dashboards for different reporting purposes, share dashboards with other users in your account, and clone or delete existing dashboards to stay organized
You can create new dashboards and customize their reports for your personal use. If you want to share a dashboard with others in your HubSpot account, edit its visibility. You can also clone dashboards that are visible to you and delete dashboards you've created to reduce clutter. When you're on the go, you can view your reports and dashboards on the HubSpot mobile app.
Super admins and users with Reports & dashboards permission can view and make changes to all dashboards, regardless of visibility or ownership.
Please note: the maximum number of dashboards you can have in your HubSpot account is based on the highest subscription tier your account has. For example, if your account has both Marketing Hub Enterprise and Sales Hub Professional, you can have the maximum number of dashboards based on your Enterprise subscription. Review your dashboard limits based on your highest subscription tier in HubSpot's Product and Services Catalog.
Create dashboards
- In your HubSpot account, navigate to Reports > Dashboards.
- In the upper right, click Create dashboard. You'll be brought to the dashboard library.
- You can choose to do one of the following:
- Select a pre-made dashboard template:
- Click the type of dashboard you want to create.
- Select a pre-made dashboard template:
-
-
- In the right panel, review the prescribed reports. Clear the checkboxes next to the reports you don't want to include.
- Click Next.
-
-
- Select New Dashboard to create a blank dashboard with no reports.

- In the right panel, enter a dashboard name.
Please note: the dashboard name can't contain a website URL or period.
- Then set the user access to this dashboard:
-
- Private to owner: allow only your user and admins to view and edit the dashboard. A Super Admin can only select this if they are the owner of the dashboard.
- Everyone: allow all users in your HubSpot account to view the dashboard.
- Select View and edit to allow all users to view and edit the dashboard.
- Select View only to allow all users to view, but not edit, the dashboard.
- Only specific users and teams (Enterprise only): allow specific users and teams in your HubSpot account to view the dashboard.
-
-
- Select View and edit to allow specific users to view and edit the dashboard. Click Next in the bottom right and select the users and teams that will have view and edit access to the dashboard.
- Select View only to allow specific users to view, but not edit, the dashboard. Click Next in the bottom right and select the users and teams that will have view access to the dashboard.
-
Please note: when searching for a user or team, using capitalized letters will return no search results. You must type using all lowercase letters.
- In the bottom right, click Create dashboard.
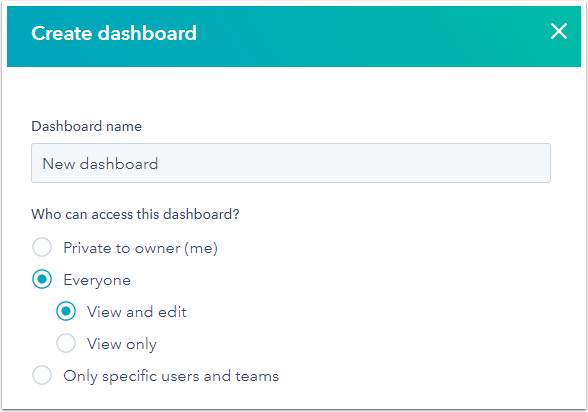
Once you've created your dashboard, you can add reports to your dashboard and customize it.
Please note: dashboards from the dashboard library will have default names in the language the user has selected for their account. If the dashboard is created and shared to users who selected a different language, the dashboard names will still remain in the language selected originally. You may want to rename dashboards if you're working with users with different language settings.
Manage dashboards
Super admins and users with Reports & dashboards permission can view and make changes to all dashboards, regardless of visibility or ownership. Otherwise, a user can only make changes to dashboards they own or have access to.
You can change the owner of a dashboard, set a dashboard to be your default, and delete dashboards.
- In your HubSpot account, navigate to Reports > Dashboards.
- In the upper right, click Manage dashboards.
- To change ownership of a dashboard, set a dashboard as the default dashboard for your user, or delete a single dashboard, hover over the dashboard you want to edit and click the Actions dropdown menu. Select an option:
- Clone: select to clone the existing dashboard. In the right panel, enter the cloned Dashboard name and select the users who will have access to the cloned dashboard. Once selected, click Clone dashboard.
- Dashboard details: select to rename the dashboard, edit its description or change owner. In the right panel, edit the Dashboard name, edit the Dashboard description, or edit the Dashboard owner. Once done, click Save.
- Set as default: in the dialog box, click Set as default. This dashboard will be shown to you when you navigate to Reports > Dashboards.
- Manage access: in the panel, select who can access the dashboard; Private to owner, Everyone, or Only specific users and teams. Select the users or teams and click Save.
- Delete: if you want to keep the custom reports in the dashboard in your reports list, in the dialog box, clear the Also delete all reports in this dashboard checkbox. To confirm the deletion, click Delete dashboard.
- To bulk delete dashboards:
- Select the checkboxes next to the dashboards you want to delete. In the table header, click Delete.
- In the dialog box, clear Delete all reports as well if you want to keep the custom reports in the dashboard in your reports list.
- To confirm the deletion, click Yes, delete dashboard.
- To restore a deleted dashboard:
- In the left sidebar, click Restore deleted dashboards.
- Select the checkbox next to the dashboard you want to restore. In the table header, click Restore.
Please note: any reports that were on the restored dashboard and were deleted in the last 14 days will also be restored. When restored, your dashboards will have the same access settings they had when they were deleted.
- To edit which users can access a dashboard:
- In the upper right of the dashboard next to Assigned, click the current assignment permission, then click Edit access.

- In the upper right of the dashboard next to Assigned, click the current assignment permission, then click Edit access.
- In the right panel, set the user access to the dashboard:
- Private to owner: allow only your user and admins to view and edit the dashboard. A Super Admin can only select this if they are the owner of the dashboard.
- Everyone: allow all users in your HubSpot account to view the dashboard.
- Select View and edit to allow all users to view and edit the dashboard.
- Select View only to allow all users to view, but not edit, the dashboard.
- Only specific users and teams (Enterprise only): allow specific users and teams in your HubSpot account to view the dashboard.
- Select View and edit to allow specific users to view and edit the dashboard. Click Next in the bottom right and select the users and teams that will have view and edit access to the dashboard.
- Select View only to allow specific users to view, but not edit, the dashboard. Click Next in the bottom right and select the users and teams that will have view access to the dashboard.
- Click Save.
- To add a dashboard to your list of favorite dashboards, click the favorite star icon next to the dashboard in your dashboards list. You can add up to 10 favorite dashboards.

View activity in your dashboard
More than one user can have access and make changes to a dashboard. When you notice changes to a dashboard, you can view its activity log and understand who made these changes.
- In your HubSpot account, navigate to Reports > Dashboards.
- In the upper left, click the dashboard name and select the dashboard whose activity log you want to check.
- In the upper right, click the Actions dropdown menu and select Activity log.
- In the dialog box, you can view the changes made, the users who made the changes, and the timestamps of each change.
Please note: the activity log does not list all the users who can currently view the dashboard, only the changes that users have made.

.png?width=688&height=229&name=Knowledge%20Base%20Contact%20Us%20CTA%20(4).png)