Learn how to connect and customize Gmail, Office 365, and Microsoft Exchange calendars to HubSpot.
Within your calendar settings, you have the option to link your Google, Office 365, or Exchange calendar to the meetings tool. This integration will display your scheduled events on the scheduling page, indicating that you are unavailable during those times. Additionally, you can enable calendar and task syncing, include multiple calendars, modify your scheduling page URL, personalize the URL with a custom domain, and integrate a meeting link into your chat profile.
While a connected calendar is necessary for booking meetings, it is not mandatory for creating or modifying scheduling pages in the meetings tool. However, if a calendar is not connected, the scheduling page will be offline, meaning that meeting requests can be submitted but will not be automatically added to your calendar.
In this article, we will cover the following:
Please note: If you created your account prior to March 13, 2023, you may have linked one account for calendar settings and another for meeting settings. These connections will remain unchanged.
However, if you choose to disconnect one of these accounts on or after March 13, 2023, you will only be able to establish a connection with a single account.
Connect Gmail or Office 365 Calendar
You have the option to link a calendar hosted by Google Apps (G Suite), Gmail (Google Free), or Office 365. Prior to connecting your calendar, it is important to keep the following considerations in mind:
- When you connect your calendar, your associated inbox will automatically link in your email integration settings. However, once your calendar is integrated, you have the ability to disable the inbox connection without disabling the calendar connection.
- If you have linked your inbox as a shared inbox in the conversations tool, you will be unable to connect your calendar with the meetings tool. Only personal inboxes can be linked to the meetings tool.
- Prior to connecting your Gmail or Office 365 account with HubSpot, please verify that you are logged into the correct account.
Follow these steps to link your calendar:
- Access your HubSpot account and select the settings icon located in the main navigation bar.
- In the left sidebar menu, click on the General option.
- Select the Calendar tab.
- Click the Connect your calendar button.
- A dialog box will appear, prompting you to select either Google/Gmail or Office 365. Once you have chosen your desired option, select the Connect your calendar button.

- After reviewing the details in the dialog box, select Accept and connect to [Google/Office 365] to authorize the meetings tool to access your calendar.
You will then be redirected to the meetings dashboard, which will enable you to configure your calendar settings.
Disclosure: To facilitate the functionality of the meetings tool and enable you to associate events with contacts in the CRM, HubSpot will require access to both your Google Calendar and any other calendar that you access via Google. As a result, HubSpot will be authorized to create or modify your calendars, and make updates to individual calendar events.
Connect Exchange Calendar
Before proceeding to link your Exchange calendar, it is recommended to first verify with your IT team that your Exchange server is running Exchange 2010 SP2 or later.
You will need to provide your Exchange email address and password in order to establish the connection. Depending on your Exchange server's setup, additional information may be required by HubSpot to enable the connection.
To ensure that you have all the necessary details, refer to the table below prior to initiating the connection process.
| Information (*Required) | Example Values |
| Email Address* | jdoe@hubspot.com |
| Password* | HubSpot123 |
| Username | jdoe |
| Exchange URL | https://email.hubspot.com/ews/exchange.asmx |
| Exchange Version | Exchange 2010 SP2 and above |
Please note: In case your Exchange account utilizes two-factor authentication, you will need to input a third-party app password. To learn how to generate a third-party app password, please refer to Microsoft's documentation.
Prior to connecting your calendar, please take note of the following:
- It is not possible to reschedule or cancel a meeting for a connected Exchange calendar.
- Bi-directional synchronization between your Exchange and HubSpot calendars is not supported.
- Meetings generated through a CRM record will not be integrated with an Exchange calendar.
- Meetings produced in an Exchange calendar will not be synchronized with HubSpot as a calendar event.
- It is not feasible to insert proposed meeting times in an email using an Exchange calendar.
To connect your calendar, follow these steps:
-
Access your HubSpot account and select the settings icon located in the main navigation bar.
-
From the left sidebar menu, click on the General option.
-
Proceed to the Calendar tab and select Connect your calendar.
-
In the ensuing dialog box, choose Exchange, and then click Connect your calendar.
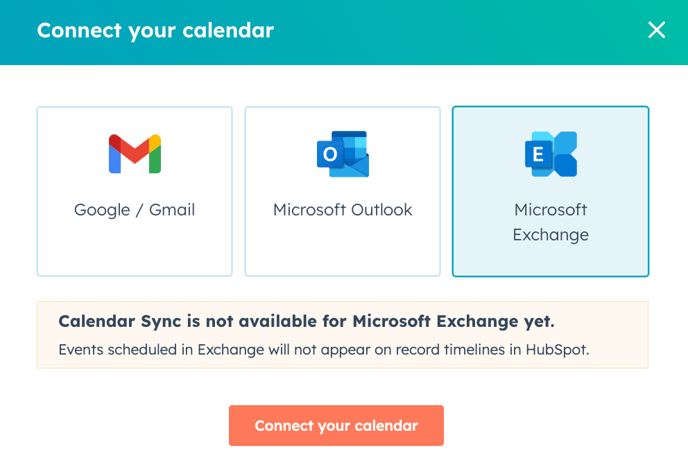
-
Take a moment to review the details of what to anticipate when you link your calendar to HubSpot, and then click Continue.
-
When prompted in the dialog box, provide the following details:
-
Email address: your Exchange email address.
-
Username: enter your username, which is usually the part of your email address before the "@" symbol or your user ID.
-
Password: your Exchange password.
-
Exchange URL: provide the URL that is used to access your Exchange server.

-
- Select Connect inbox.
Once connected, you will be directed to the meetings dashboard, where you can access and manage your calendar settings.
Customize Calendar Settings
Once your calendar is connected, you can enable HubSpot to sync with it.
For users with a Sales Hub or Service Hub paid seat, it's possible to sync their HubSpot tasks to their calendars. Additionally, you can authorize HubSpot to create a meetings scheduling page and link additional calendars. Paid Sales Hub or Service Hub users can personalize their scheduling page URL.
Depending on your HubSpot subscription, you may be able to host the scheduling page URL on a custom domain that is connected to HubSpot. All users can include a meetings booking page in their chat profile.
To access your calendar settings:
- Go to your HubSpot account and click on the settings icon in the main navigation bar.
- Select General from the left sidebar menu.
- Click on the Calendar tab.
Sync Calendar and Tasks
When you connect your Google Calendar or Office 365 Calendar with HubSpot, the Calendar Sync checkbox is selected by default. This allows events created directly in your connected calendar to sync to the CRM as a meeting engagement.
With Calendar Sync enabled, actual calendar event invitations will be sent to contacts when you create a meeting with them from a contact record in the CRM. If Calendar Sync is disabled, a meeting engagement will be created on the record without a calendar event invitation being sent.
To manage your calendar settings and enable Calendar Sync:
- Click the settings icon in the main navigation bar of your HubSpot account.
- Navigate to General in the left sidebar menu.
- Click the Calendar tab.
- Select the Calendar Sync checkbox.
If you have an assigned Sales Hub or Service Hub paid seat, you can also sync your HubSpot tasks to a subcalendar in your Google or Office 365 calendar so that your tasks appear alongside your meetings.

Turn On Meeting Scheduling Pages & Connect Availability Calendars
When you connect your Google Calendar or Office 365 Calendar to HubSpot, the Meeting Scheduling Pages checkbox is selected by default. This allows you to create a personal scheduling page, which enables others to book available times directly to your primary calendar.
Once you have selected Meeting Scheduling Pages, you can link additional calendars to your integrated calendar. When a contact books a meeting with you, HubSpot will verify the availability on each calendar and block times that are already taken.
To manage your calendar settings and enable Meeting Scheduling Pages, follow these steps:
- Click on the settings icon in the main navigation bar of your HubSpot account.
- Navigate to General in the left sidebar menu.
- Select the Calendar tab.
- Check the Meeting Scheduling Pages checkbox.
- Click the Availability Calendars dropdown menu and choose any additional calendars you want to link.
- Click Save.

When adding calendars to your HubSpot account, you can only add those that your email address owns or has access to in your connected Gmail or Office 365 account. Learn how to set up and share new Google calendars and new Office 365 calendars.
Please note: When a prospect books a meeting with you, the meeting event will only appear on your personal default calendar and not your other integrated calendars.
It's important to keep in mind that if you lose access to one of your calendars, contacts will not be able to book meetings with you, even if you have other integrated calendars. If this happens, you will receive an email notification indicating that someone is trying to book a meeting with you. You can then either request that the calendar owner grant you access again or remove the inactive calendar from your settings.
To remove an inactive calendar from your settings, follow these steps:
- In your HubSpot account, click the settings icon in the main navigation bar.
- In the left sidebar menu, navigate to General.
- Click the Calendar tab.
- Find the inactive calendar you wish to remove and click the "X" next to it.

Edit Scheduling Page URL & Default Scheduling Page
(Sales Hub or Service Hub Starter, Professional, or Enterprise only)
To modify your scheduling page URL and default scheduling page for meeting links, follow these steps in your HubSpot calendar settings:
- Access your HubSpot account and click on the settings icon located in the main navigation bar.
- Navigate to the General section on the left-hand sidebar.
- Click on the Calendar tab.
- Edit the URL in the Meetings URL field to change your scheduling page URL. Note that this change will only apply to new scheduling pages going forward and will not affect existing scheduling page URLs.
 To choose a new default scheduling page for meeting links in sales email templates, select a different option from the Default meeting link dropdown menu.
To choose a new default scheduling page for meeting links in sales email templates, select a different option from the Default meeting link dropdown menu.
Host Scheduling Pages on a Custom Domain
Please note: As long as the domains are connected in the domain manager, any user can host scheduling pages on custom domains.
To customize your scheduling pages and improve your branding, you can use your own custom domain. This also enables form fields to be automatically pre-filled with information from past form submissions.
To set up your custom domain for scheduling pages, follow these steps:
- Click the settings icon in the main navigation bar of your HubSpot account.
- In the left sidebar menu, go to General.
- Select the Calendar tab.
- Choose a custom domain from the Meeting domain dropdown menu to host your scheduling pages instead of using a default HubSpot address. Note that only domains connected in your domain manager will be available for selection in the dropdown menu.

- If you want to prevent search engines from indexing your custom scheduling pages, add "Disallow: /meetings*" to your robots.txt file.
Please note: When using a custom domain, it's important to use a unique slug in the URL for your scheduling page to avoid conflicts with existing scheduling pages on other domains.
For instance, if http://app.hubspot.com/meetings/example already exists, http://yourcustomname.com/meetings/example would not be a valid option since it would be considered the same.
Add a Meeting Link to Chat Widget
To allow visitors to book time with you during a chat conversation, you can add a meeting link to the chat widget.
Here are the steps to do this:
- Go to your HubSpot account and click on the settings icon in the main navigation bar.
- Select General from the left sidebar menu.
- Click on the Calendar tab.
- In the Chat profile section, select the checkbox that says, "Include a link to your meetings booking page in the messages chat window".
- Choose a meeting link from the Chat meeting link dropdown menu.

- Once you've made the necessary changes to your meetings tool settings, click Save.
.png?width=688&height=229&name=Knowledge%20Base%20Contact%20Us%20CTA%20(4).png)