Make calls, record calls, take notes, and save calls to a contact's record using HubSpot's contact records
If you're a user with an assigned Sales Hub or Service Hub paid seat, you can make calls directly to contacts from their record in HubSpot using a HubSpot provided phone number, an outbound phone number registered for calling, or a third-party calling provider. You can record the call, take notes during the call, and save the call to the contact's record. If you're in the middle of a conversation with a contact in the conversations inbox, you can also access the calling tool directly from the reply editor.
Before getting started, make sure you meet the technical requirements to make calls with HubSpot and that you set up a calling option in your account.
Keep in mind that the number of calling minutes in your HubSpot account depends on your subscription. An alert will appear in your account when you're nearing your limit. If you reach your limit while on a call, you will be able to complete that call, but will not be able to make additional calls that month. Calling minutes reset on the first day of each month.
Please note: all inbound and outbound calls in HubSpot's EU data center are routed through Twilio's Ireland data center. This means when you use Twilio from the EU data center, your voice data is routed through Twilio Ireland. Twilio messaging data is not in scope of this change. For customers onboarded to the EU data center, this change applied to outbound call data after December 1, 2022, and to inbound call data after August 30, 2023.
Call from a contact record
To start a call from a contact record:
- In your HubSpot account, navigate to Contacts > Contacts.
- Click the name of a record.
- In the left sidebar, click the calling call icon.
- If you don't need to update any calling settings before placing a call, select a phone number from the dropdown menu. The call will immediately begin. Learn how to enter an extension, record, or mute yourself once the call is connected.

- To update your settings before making a call, click Open call options. By default, HubSpot saves your most recent calling settings.
- If a contact that you're calling has opted out of all communication, you will need to give the contact a one-time legal basis to communicate with them before making a call. In the dialog box, click Give one time legal basis to assign a legal basis and explain why you're allowed to communicate with the contact. You will need to assign legal basis to contacts who have opted out of all communication even if data privacy settings are turned off in your account.
Please note: while these features live in HubSpot, your legal team is the best resource to give you compliance advice for your specific situation.
-
- Click the dropdown menu and select a phone number.
- If you're calling from a contact record, by default, the calling tool will use the phone number stored in the contact's Phone number property. You can add another phone number by clicking + Add phone number.
- Click the dropdown menu and select an existing phone number property, then enter the phone number in the text field. Use the Country dropdown menu to automatically set the country code and apply the proper phone number format. Or, select Add a custom phone property to create a single-line text field property in the Contact Information property group to store another phone number to make calls to.
- If you're calling from a contact record, by default, the calling tool will use the phone number stored in the contact's Phone number property. You can add another phone number by clicking + Add phone number.
- Click the dropdown menu and select a phone number.
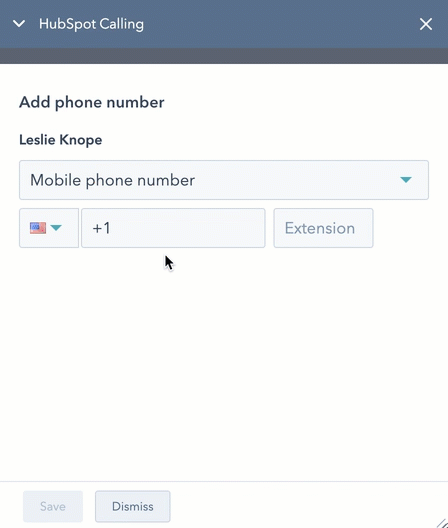
-
- If you want to remove a custom phone number property, click the edit pencil icon next to the number to delete, then click delete delete.
-
- If you're calling from another object record, select the contact or company to call. If you're calling from a custom object record, you can only choose from the associated records that are listed in the Call dropdown menu.
Please note: you must include the country code when dialing to or from a supported country outside of the United States. Depending on the country, the format may include a "+". HubSpot will also dial the number set for the contact's Phone number property. If your contact does not have a value for this property, add a phone number.
- Click the From number dropdown menu and select or add another registered phone number to call from.
-
- Select either Call from browser, Call from phone, or Call from HubSpot app.
- If you select Call from phone, you'll receive a phone call from an automated system, which will then connect you with your contact.
- Select either Call from browser, Call from phone, or Call from HubSpot app.
Please note: when using the Call from phone option, two calls are made: one to the first phone to set up the recording, and another to the second phone for the actual call. This will double the amount of calling minutes used.
- If you select Call from browser, you'll use your computer audio to make the call and a pop-up window will appear.

- If you select Call from HubSpot app, a push notification will appear on your phone indicating that you're starting a call. Tap the push notification to be taken to the call screen on the HubSpot mobile app to proceed with your call.
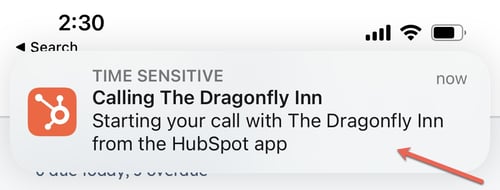
- When you're ready, click Call.
- During the call, you can drag and drop the call window to a different location on your screen or minimize the window so you can still view your data in HubSpot.

- You can also navigate to an associated record during the call to review details about the associated company or deal. In the right sidebar, click the record name to navigate to that record's timeline.

- The recipient's caller ID will display the phone number you selected from the From dropdown menu. Once the call is connected, you can enter an extension, record the call, mute yourself, and take notes in the pop-up window:
- Enter notes during the call in the text box.
- To record the call:
- Outbound calls: click Record in the top left. Call recording will be automatically enabled for one-party consent jurisdiction. When a super admin enables call recording for a user on a HubSpot provided phone number, calls will begin recording automatically. When recording calls in jurisdictions that require two-party consent, you'll need to get consent from the party you are calling in order to turn call recording on. In this case, you'll receive an alert after clicking Record. Make sure you inform the contact that you're recording the call, then click I have informed them.
- Inbound calls: if you have Allow call recording enabled on your account, the inbound call to the HubSpot provided number begins recording automatically. Before the recording starts, the inbound caller will be notified that the call is being recorded and they are consenting to the recording by staying on the line.
Please note: if you stop recording during a call, the call recording will not be saved. There are other reasons why recordings don't save, including connection issues or two-party consent requirements. Learn more about why your call recording may not save.
- To mute yourself during the call, click the Mute button.
- To enter an extension or access the dialer, click the Keypad button.
- To change the microphone or speaker device you're using, click the Audio dropdown menu.
- Next to the Audio dropdown menu, you can review your network quality score. This score is measured using the Mean Opinion Score (MOS). If the network quality is poor, consider joining a different network or working with your IT team to improve your network connection. Learn more about the technical requirements for using the calling tool.
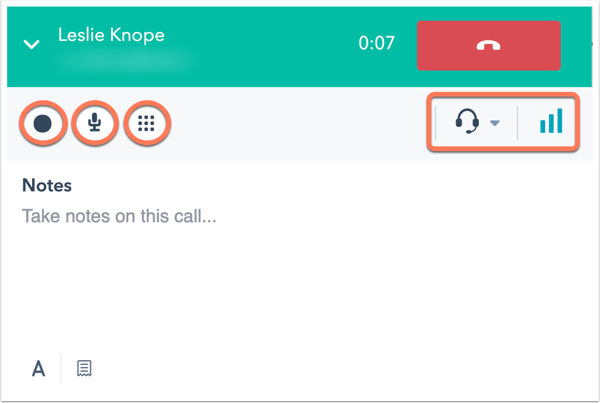
- When the call is complete, click end call
- You can add additional notes, assign a call outcome, edit the associated records, rate the call quality, or create a follow-up task.
- Click the Select an outcome dropdown menu and select an outcome.
- If customized call and meeting types are enabled (Sales Hub Professional and Enterprise only), you can click the Select call type dropdown menu to select the call type.
- Enter additional notes in the text box.
- Select a rating for the quality of the call.
- To create a task reminder, click Create a follow up task.
- To edit which associated records this call logs to, click the Associated with [x] record dropdown menu. Learn more about associating activities with records.
- To view how many of your allotted monthly minutes you've used, click the More dropdown menu.

- Click Save call.
The call will be logged to the contact's timeline, along with the call recording if you recorded the call. If you connected a third-party calling provider to HubSpot, learn how to make calls using the third-party provider.
Call from the conversations inbox
If you're in the middle of a live chat or email conversation with a visitor in the inbox, you can access the calling tool directly from the reply editor so you can immediately connect with the visitor over the phone.
Please note: you cannot use a third-party calling integration to make calls from the conversations inbox.
- In your HubSpot account, navigate to Conversations > Inbox.
- In the left sidebar, click a conversation to open it.
- In the reply editor, click the channel switcher dropdown menu and select Call.
- By default, HubSpot saves your most recent calling settings. To update your settings before making a call:
- Click Call from and select another phone number.
- Click Device and select Call from phone or Call from browser.
- Or, click Open call options to open the call window and edit your settings.
- When you're ready to start the call, select a phone number.

- The call window will appear in the inbox and the call will start immediately. Like when making a call from a contact record, you can record the call, mute yourself, enter an extension, or take notes during the call.
- When the call is complete, click end call.
- In the call window, add any additional notes or leave a rating for the call quality, then click Save call.
You can view the call record within the thread and access the recordings. If you're a Sales Hub or Service Hub Enterprise user in an account with Conversation Intelligence (CI) turned on, you can also review the transcripts, if available. Call recordings and transcripts will take a few minutes to appear on the call record.

View calls on the record timeline
After you save the call, it will appear on the contact's timeline.
- To edit the records associated with the call, click the Associations dropdown menu in the bottom right.
- To pin the activity to the top of the contact timeline, click the Actions dropdown menu and select Pin.
- To view a log of changes to the activity, click the Actions dropdown menu and select History.
- To remove the call from all associated record timelines, click the Actions dropdown menu and select Delete.
- To edit the call outcome, click the Outcome dropdown menu.
- The Direction will be set automatically as an outbound call. Inbound calls do not automatically log to the associated contact's timeline. Learn more about using a HubSpot provided phone number to receive incoming calls forwarded to your personal device.
- To edit the call type, click the Type dropdown menu.
- To add a comment to the logged call, click Add comment.
- To access additional recording details, click Review call. The recording review tool will open in a panel on the right. If you're using Conversation Intelligence (CI) to record and transcribe calls, you can also access the recording and transcript from here. Learn more about using the recording review tool.

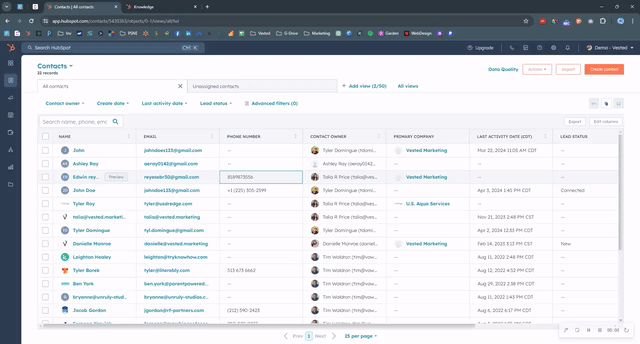
.png?width=688&height=229&name=Knowledge%20Base%20Contact%20Us%20CTA%20(4).png)